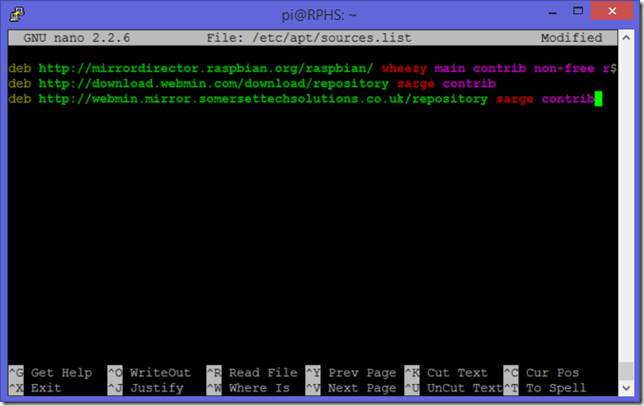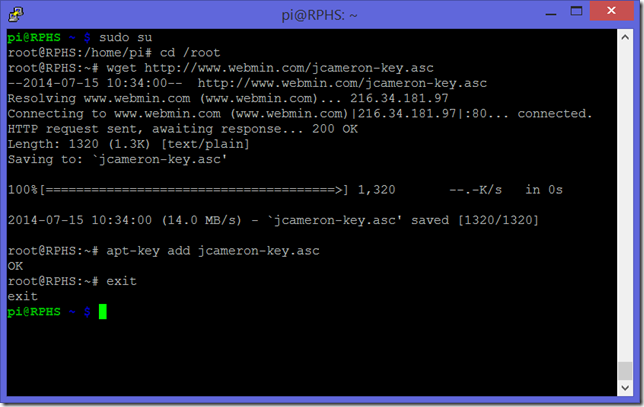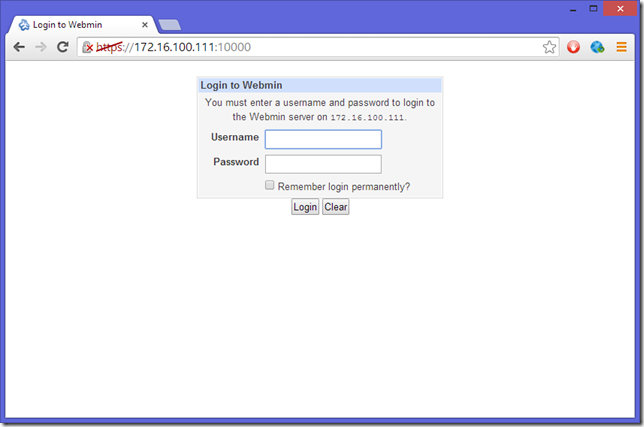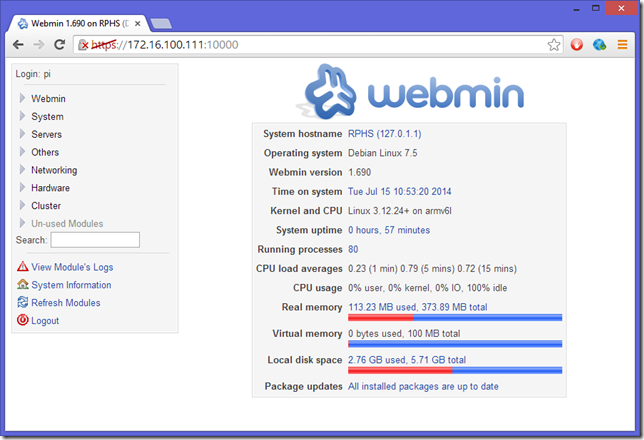Pi Setup
Intro
Links
Raspbian Image OS for the Raspberry Pi, pick "Raspbian Jessie" I download the zip file.
I used Raspian Jessie based on Debian Jessie Release Date 2016-02-26 Kernel Version 4.1
Win32 Disk Imager Use to copy Raspbian OS to a SD card. Also used to make SD backups.
MobaXterm Terminal program to use to control the Pi
Main stuff to buy
Raspberry pi. I started with the original pi, but I bought a pi3 soon after starting this project.
a) SD Card. I used a 8gb because I had a spare one, but it turned out to be the right size. The image is around 4gb after unzipping, so an 8gb card gives plenty of space to add the stuff you need. You can use a 16gb card, but to backup you need to backup the image, so the larger the card the larger your backups will be.
b) USB Keyboard for pi (I already had one to use. You only need it for the initial setup, takes a couple hours at most)
c) Monitor (again you can use one you have. The Pi needs a HDMI connector, again just for initial setup)
d) USB Mouse (had one, initial setup)
e) USB power adapter with a micro USB cable for power. Had some, I used a 2 amp power adapter.
f) Ethernet connection or wifi module for Pi. I started using ethernet until I got a Pi3, with built in wifi.
Setup the SD card
I did this on a PC.
I did try to do it on a MAC, with these
instructions to make the SD card, but it failed, so I moved to my PC.
I downloaded
Raspbian Jessie zip file, full version not the lite one. Takes a while because it was 1.3 Gb. Upzip it, to get the image file.
Downloaded
Win32 Disk Imager
With that utility, I was able to make a SD card with the Raspbian OS on it.
In the beginning, I plugged a USB keyboard, USB mouse, and my PC monitor into the Pi to bring it up. I used a 2A USB power plug with a micro usb cable to provide power. Also plugged in an ethernet cable to my router.
Plugged in my new SD card, and powered on.
After a minute or two, it came up.
If you're asked for a login, the default is "pi" with password "raspberry".
Select the menu icon in the top left corner, Preferences, Raspberry Pi Configuration
Select System, Expand Filesystem. Change the password, change hostname if you want.
Boot to CLI (command line)
Select the localization tab, and setup Locale, timezone, keyboard and wifi country.
Select OK, and the select reboot
Network Connection
You will need to connect your Pi to your home network
Stole instructions from
here, but I added to them a little.
Hardwired Ethernet Setup
By default, your router will assign a random IP address to the Pi. We want to change this to a fixed addressso you can always find your Pi. For this we need to edit the network configuration file.
Type:
sudo nano /etc/network/interfaces
The example below is for a network that uses the 192.168.1.x range.
In the example, the Pi will have address 192.168.1.80 and the router is at 192.168.1.1.
I don't know if it matters, but for security I would pick something other than ".80" for the last number, it has to be something you are not using, the numbers usually get filled up by the computers/phones/other wifi gadgets in your house starting at 02. It also has to be within the allowed range of your router, which is what is probably assigning these addresses to your various gadgets.
If your local network uses a different IP range, make sure to follow that instead.
auto lo
iface lo inet loopback
auto eth0
iface eth0 inet static
address 192.168.1.80
netmask 255.255.255.0
gateway 192.168.1.1
When you're done modifying the contents of the file you press CTRL+X to exit. The program will ask if you want to save so you press Y for Yes and Enter to confirm the file name.
WIFI Setup
Like most house guests, your Pi wants to know how to connect to your wifi. We also want your router to assign a fixed IP address to the Pi so we can always find it. There are two configuration files we need to edit for this. First:
sudo nano /etc/network/interfaces
The example below is for a network that uses the 192.168.1.x range. In the example, the Pi will have address 192.168.1.80 and the router is at 192.168.1.1. If your local network uses a different IP range, make sure to follow that instead.
auto lo
iface lo inet loopback
allow-hotplug wlan0
auto wlan0
iface wlan0 inet static
address 192.168.1.80
netmask 255.255.255.0
gateway 192.168.1.1
wpa-conf /etc/wpa_supplicant/wpa_supplicant.conf
When you're done modifying the contents of the file you press CTRL+X to exit. The program will ask if you want to save so you press Y for Yes and Enter to confirm the file name.
Now in the second configuration file you enter your wifi details:
sudo nano /etc/wpa_supplicant/wpa_supplicant.conf
This file might be empty. Add the text below and replace "wifiname" and "wifipassword" with your network's details.
network={
ssid="wifiname"
psk="wifipassword"
key_mgmt=WPA-PSK
}
If your wifi network is more complicated, you can find online guides by googling "wpa_supplicant raspberry pi". When you're done, again exit with CTRL+X, Y, Enter.
After you change settings it's usually a good idea to reboot your Pi and see if she understood you:
sudo reboot
When it's back up you can ping Google to see if you have Internet access:
ping www.google.com
If Google is replying, you're good. Exit "ping" using CTRL+C.
If ping is timing out (and you can access it fine from your other computers), double-check for typos in the configuration files. If that doesn't help, find help online or use your google-fu for clues.
Now that the Pi has Internet access and a fixed IP address, we no longer need to be connected to it. Before you unplug you should shut down your Pi:
sudo halt
Wait about half a minute for it to finish shutdown and then unplug screen, keyboard and mouse. You'll no longer need them. Then unplug & replug the Pi's power to boot it back up.
If you use a Windows PC, you can connect to the Pi using MobaXterm (or whatever SSH terminal program you like) on your computer, so you can open that program now. Give your Pi a minute to boot up and then start a session by clicking the session icon in the top left corner. Then enter you Pi's address and "pi" as the username.
You will see the window below. You need to put in the Pi's address, the one from this line
address 192.168.1.80
Put in whatever address you entered in the remote host box.
Select OK.
 Connecting to your Pi via MobaXterm.
Connecting to your Pi via MobaXterm.
You should get a new window, where its asks for you password. Enter the password and you should get a command prompt.
Time to update the software on your Pi to the latest versions. This is like running Windows Update, but for your Pi. First run update, then upgrade:
Do this all as one line, but it will take a while.
sudo apt-get update
sudo apt-get dist-upgrade
After this, make a backup of the SD card.
Why? While playing around and testing things you might mess things up beyond repair. If you have a backup from this point in time, you'll save yourself a lot of frustration (and time) if you can go back to a point where you have a clean image all ready to go.
Before you can take out the SD card you need to shut down your Pi:
sudo halt
When it's powered down take out the SD card, plug it in your Windows computer and use Win32 Disk Imager to read from the SD card to an image file you save somewhere on your computer.
Give it a file name that will tell you what it is, like raspbian_updated_20160311.img.
In WinDiskImager, type the file name as "e:\raspbian_updated_20160311"
This is with an external drive at e:. If you used c:, it would write it to your root drive, which is fine too, you can just copy it to where you want it.
Then select read, and let it copy the image of the SD card.
Now you can put the SD card back in your Pi, boot it up, and not worry too much about making mistakes.
Now I changed my username, for security. Harder for someone to break into your system if they don't know your username
See my other blog about changing the username.
I would make another backup after changing username.